
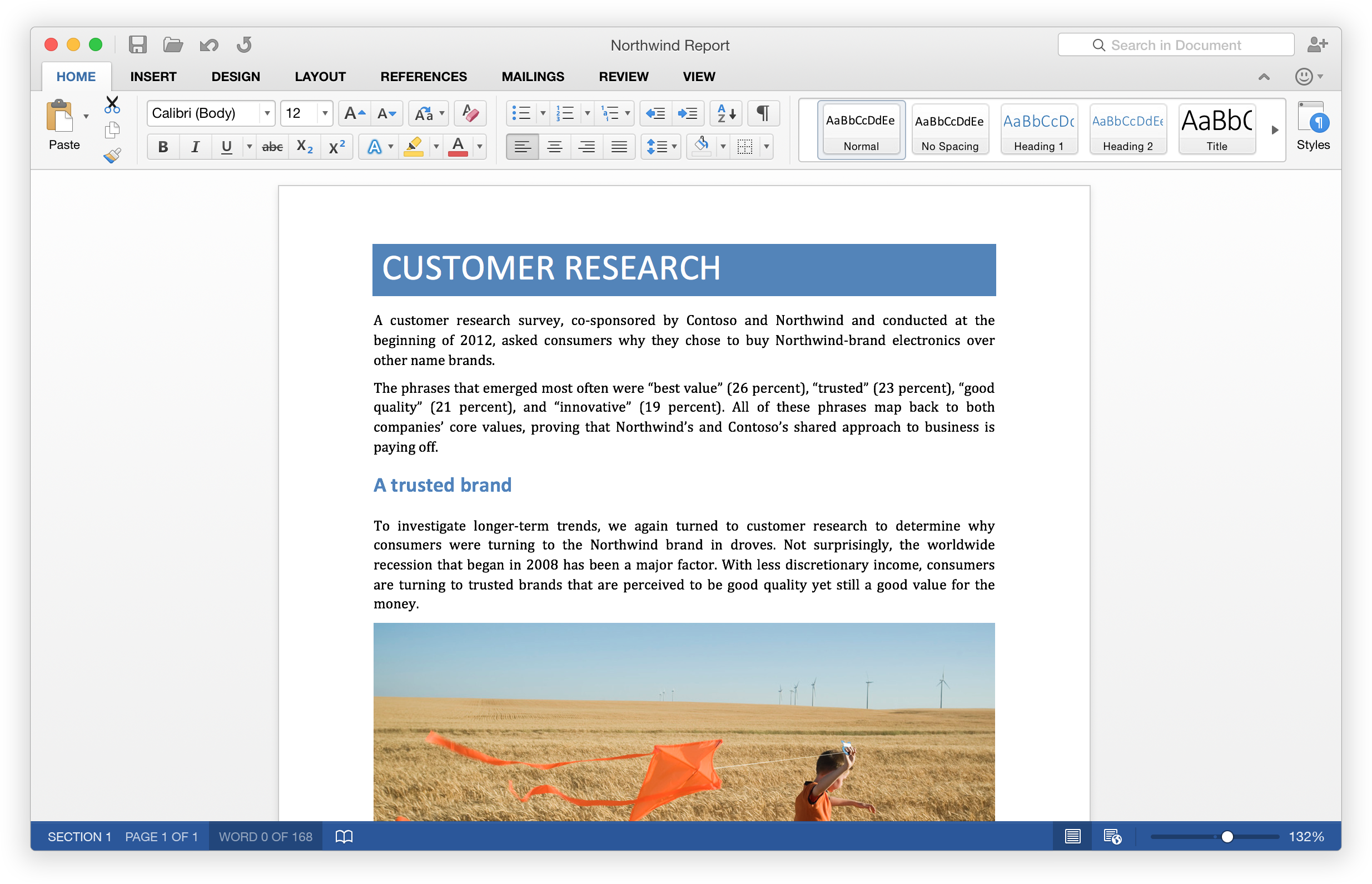
After recording the macro you’ll notice the new icon in your Quick Access toolbar (in your screen upper left side) Using Keyboard:.If needed we can even click pause recording and resume recording to work later.After finishing working on the template, click Stop recording.Now your Macro will start recording, so now it’s time to work on your text and formatting.Click on the Modify icon to select new icon and to rename and click OK.Now, select the macro you just created and click Add to add the button to the Quick Access Toolbar.Click on the Button icon to add a button to Word’s Quick Access Toolbar.They can be assigned using button, keyboard and also we can execute them manually. Click Close.Įxecuting the macro can be done in three ways.(In this example, I’ve used Alt+P as all the usual suspects like Alt+K, Alt+Ctrl+K were already assigned to other standard Word commands). Press the key combination you’d like to assign to this shortcut.Put your cursor in the Press new shortcut key field.Scroll down the Commands and select ParaKeepWithNext.Scroll down the Categories list to almost the end, then select All Commands.Click the Customize button (below the Choose Commands list).

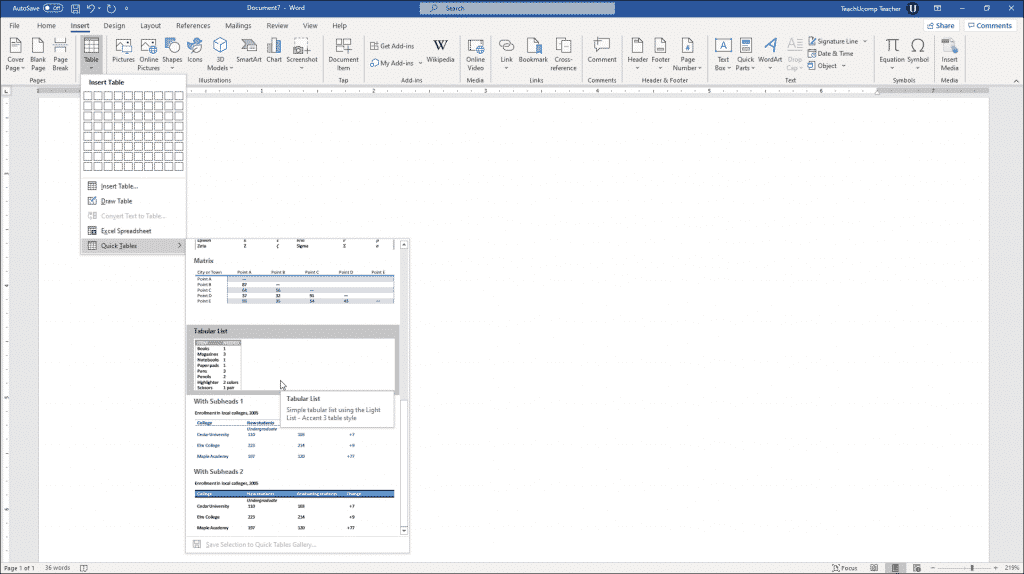
Create a keyboard shortcut for Keep With Next.See these sites for information about this: So you’re stuck with this large text button. File tab Title bar Ruler View buttonsZoom slider Close button. On the Quick Access Toolbar, or press Ctrl + Z. The Word 2016 Screen Keyboard Shortcuts General Open a Document Ctrl + O Create New Ctrl + N. NOTE: I tried to change the icon for this, but it seems you can’t do so in Word 2007! ‘Para Keep with next’ is added to your QAT, ready for you to use next time you need it.Click Add (in the middle, between the two columns).Scroll down to the ‘P’ section, then select Para Keep With Next.In the Choose commands from drop-down field, select All Commands.Here’s how Add Keep With Next to the QAT So I decided to add it to the Quick Access Toolbar (QAT) and create a keyboard shortcut for it (typically, you’d do one or the other, but I’ll show you both methods here). And that’s for EVERY time I want to apply it. I use it often enough to want a shortcut for it - in Word 2007, it takes up to five clicks to get to it, turn it on, and exit the dialog box for the setting. For example, I’ll use it to make sure that a particular table row is kept with the following row, or that the introductory sentence to a bullet list is kept with the bullet item that follows it. Sure, I’ve applied it to styles such as heading styles, but sometimes I use it randomly to stop things splitting over a page in places where I don’t want them to split. A Word feature I use quite often is the ‘Keep with next’ paragraph setting.


 0 kommentar(er)
0 kommentar(er)
